Gambar diatas ini merupakan konsep nyata sistem kerja dari vCenter. Setelah kita mengetahui konsep nyata dari sistem kerja dari vCenter, kita harus tahu vCenter itu apaa...??? vCenter adalah layanan yang berfungsi sebagai pusat pengelolahan data dari beberapa VMware vSphere yang terhubung melalui jaringan, untuk vCenter sendiri dibagi 2 macam yaitu vCSA atau vCenter Server Appliance dan vCenter for Windows Server.
Artikel ini masih berhubungan dengan artikel sebelumnya :
#Installasi VMware vSphere di VMware Workstation
Oke, langsung saja kita mulai step by step Installasi vCenter Server Appliance 6.7
Note : Disini saya akan melakukan installasi vCenter Server Appliance diatas VMare vSphere dan untuk installasi vCenter Server Appliance nantinya akan melakukan proses installasi selama dua tahap, tahap 1 adalah konfigurasi sebelum installasi vCenter Server Appliance dilakukan dan tahap 2 adalah installasi vCenter Server Appliance.
1. Pertama-tama kita pilih Install untuk memulai proses installasi tahap pertama.
2. Disini kita langsung Next saja.
3. Selanjutnya kita check mark I accept the terms of the license agreement untuk menyetujui perjanjian lisensi.
4. Kemudian pada tahap Select deployment type kita pilih vCenter Server with an Embedded Platform Services Controller.
5. Disini kita akan menghubungkan vCenter Server Appliance yang akan kita install ini dengan VMware vSphere, kita masukkan IP address, port, username, dan password yang digunakan untuk mengakses dan login ke VMware vSphere-nya.
6. Jika ada notifikasi seperti ini kita pilih Yes.
7. Kemudian kita beri nama dan password untuk VM vCenter Server Appliance.
8. Lalu pada tahap Deployment size sebaiknya kita memilih Tiny, karena dengan Tiny kita bisa mengakses 10 host VMware vSphere dan 100 VM yang bisa di manage sekaligus dengan spesifikasi seperti yang di gambar.
9. Pilih datastore yang ingin digunakan sebagai lokasi untuk menyimpan installasi VM vCenter Server Appliance.
10. Kemudian kita konfigurasi untuk settingan networknya, ditahap ini yang perlu kita perhatikan adalah masalah FQDN. Karena banyak orang yang gagal menginstall vCenter Server Appliance karena masalah FQDN ( spesifikasi hardware termasuk juga ).
11. Untuk membuat FQDN bisa kita buat di Mikrotik dengan konfigurasi seperti ini.
12. Jika semua konfigurasinya sudah selesai, pilih Finish.
13. Tunggu proses installasi vCenter Server Appliance tahap 1.
14. Jika installasi vCenter Server Appliance tahap 1 selesai, pilih Continue.

15. Disini kita akan mulai proses konfigurasi untuk installasi vCenter Server Appliance tahap 2, pilih Next.
16. Ditahap ini kita langsung Next saja.
17. Selanjutnya kita akan disuruh untuk membuat SSO domain dan password yang nantinya akan kita gunakan untuk login ke vCenter Server Appliance di web browser.
18. Lalu kita hilangkan check mark pada tulisan Join the VMware's Customer Experience Improvement Program ( CEIP ).
19. Kemudian ditahap ini akan menampilkan semua konfigurasi yang sudah kita lakukan dari tahap 1 sampai tahap yang kita konfigurasi saat ini, pilih Finish.
20. Jika ada notifikasi seperti ini kita pilih Ok.
21. Tunggu proses installasi vCenter Server Appliance tahap 2.
22. Jika installasi vCenter Server Appliance tahap 1 selesai, pilih Close.
23. Setelah proses installasi vCenter Server Appliance sudah selesai, sekarang kita coba akses menggunakan web browser.
24. Kemudian kita login ke vCenter Server Appliance dengan SSO domain dan password yang kita buat tadi.
Note : Sebelum mengetikkan SSO domain kita terlebih dahulu mengetikkan administrator@SSO domain kita.
25. Ini adalah tampilan dari vCenter Server Appliance yang kita akses dari web browser.
Demikian cara installasi vCenter Server Appliance yang saya tuliskan dalam bentuk artikel ini, semoga cukup jelas dalam memahami cara installasi vCenter Server Appliance yang saya tuliskan dalam bentuk artikel ini.
(Sekian dari saya dan selamat mencoba)



















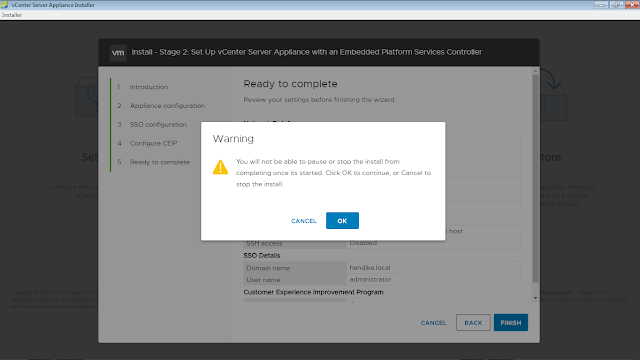







5 komentar:
masih gk ngerti ane min, ini tentang apa ya?
jangan lupa kunjungi juga ya
https://looperday.blogspot.com
siap gan.
mantab gan :)
Ditunggu kunjungan balik di Blog ane ya gan:
https://www.logogratis.id
https://www.logogratis.id
siap gan
Baca Juga:
Reseller Kaos Dakwah
Meneladani Kisah Abu Bakar As-Siddiq
Sejarah Hidup Abdurrahman bin Auf
Umar bin Khattab Khalifah Pengganti Nabi Muhammad
Rencanakan Keuanganmu Dengan Baik Jika Ingin Travelling Ke Eropa
Kuliner Lezat Khas Lombok
Pantai Ujung Negoro, Pantai Cantik Nan Tersembunyi Di Batang
Post a Comment