Pada kesempatan kali ini saya akan membagikan cara installasi Oracle Database 12c for Windows Server 2019.
Oracle Database merupakan sebuah software DBMS yang memiliki kemampuan yang tinggi dalam mengolah data dalam ukuran yang besar dengan cepat, hal ini menjadikan Oracle Database menjadi salah satu jenis database yang cukup banyak digemari.
Artikel ini masih berhubungan dengan artikel sebelumnya:
1. Pertama-tama kita up kan terlebih dahulu Windows Servernya, disini saya memakai Windows Server 2019 untuk installasi Oracle Database 12c-nya.
2. Kemudian kita masuk kemenu Server Manager>Local Server, disini yang perlu kita setting diantaranya Compurer name, firewall, dan Ethernet0.
3. Selanjutnya kita masuk kemenu Windows Adminstrative Tools, disini kita akan membuat user baru.
4. Masuk kemenu Computer Management>Local User and Groups>User, disini saya membuat user baru bernama oracle.
5. Kemudian tekan Ctrl+alt+insert lalu pilih Switch user untuk berganti user.
6. Disini kita akan masuk di user oracle yang sudah kita buat tadi.
7. Lalu masuk ke Local Disk ( C )>User>Administrator.
8. Cari folder Oracle Database 12c-nya, kemudian jalankan.
9. Tunggu system untuk menyiapkan oracle database 12c-nya.
10. Ini adalah tampilan dari installasi Oracle Database 12c-nya, hilangkan check mark pada I wish to receive security updates via my oracle support.
11. Kemudian akan muncul notifikasi seperti ini, pilih Yes saja.
12. Pilih Create and configure a database, lalu Next.
13. Lalu pilih Server Class, lalu Next.
14. Untuk type installasi database-nya pilih single instance database instalation, lalu Next.
15. Kemudian kita pilih Advanced install, lalu Next.
16. Untuk edisi dtabase-nya pilih Enterprise edition, lalu Next.
17. Pilih Use Existing Windows User, kemudian kita masukan user oracle dan passwordnya.
18. Disini kita akan disuruh untuk menentukan alokasi oracle database 12c-nya, saya sarankan buat folder seperti contoh pada gambar dibawah ini, supaya tidak mengalami kendala saat penginstallan untuk kedepannya.
19. Disini kita pilih General Purpose/Transaction Processing, lalu Next.
20. Kemudian kita masukan nama database kita.
21. Ditahap ini kita bisa mengatur kapasitas memory untuk oracle database 12C-nya.
23. Ditahap ini kita pilih File system, kemudian kita tentukan alokasi penyimpanan untuk oracle database 12c-nya, saya sarankan buat folder seperti contoh dibawah ini, supaya tidak mengalami kendala saat penginstallan untuk kedepannya.
24. Ditahap ini langsung Next saja.
25. Ditahap ini juga langsung Next juga saja.
26. Pilih Use diffenrent passwords for these accounts, lalu atur password untuk akun SYS, SYSTEM dan PDBADMIN, yang nantinya akan kita gunakan untuk login di oracle database 12c-nya di Web Browser.
28. Lalu pilih install untuk memulai proses installasinya.
29. Tunggu proses installasinya sampai selesai.
30. Setelah proses installasi selesai akan muncul URL dari oracle database 12c-nya yang bisa kita akses di Web Browser.
31. Lalu kita coba akses URL dari oracle database 12c-nya di Web Browser.
32. Jika muncul notifikasi seperti ini, klik Not secure lalu pilih setting, kemudian kita izinkan Flash, lalu Reload.
33. Kemudian kita login ke oracle database 12c-nya, bebas mau menggunakan akun yang mana, lalu check mark as sysdba.
34. Ini adalah tampilan menu dari oracle database 12c.
(Sekian dari saya dan selamat mencoba)














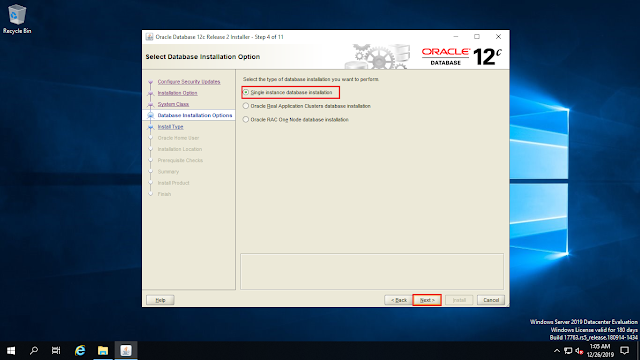






















0 komentar:
Post a Comment