Pada kesempatan kali ini saya akan membagikan bagaimana cara konfigurasi CISCO CSR 1000V dengan VMWare Workstation.
Banyak orang yang bilang Cisco itu sulit dan ribet, tapi jika kita
pikirkan lagi itu semua karena harga hardware cisco yang mahal sehinga banyak
orang yang kurang mengenal apa yang namaya Cisco. Karena kurang mengenalnya
yang namanya Cisco, jadi banyak yang bilang kalau Cisco itu sulit dan ribet, tapi
sebenarnya kita bisa mengakalinya dengan dengan menginstal Iso CISCO CSR 1000V di VMWare Workstation. Dengan menginstalnya kita sama halnya seperti memiliki hardware Cisco itu sendiri.
Oke, langsung saja Step By Step konfigurasi CISCO CSR
1000V dengan VMWare Workstation.
Ini adalah topologi konfigurasi CISCO CSR 1000V
Ini adalah IP yang akan saya gunakan dalam mengkonfigurasi CISCO CSR 1000V:
Ini adalah IP yang akan saya gunakan dalam mengkonfigurasi CISCO CSR 1000V:
IP Gateway WAN : 192.168.33.1
IP Ethernet 1 WAN : 192.168.33.10
IP Ethernet 2 LAN : 192.168.10.1
IP Ethernet 3 LAN : 192.168.11.1
Untuk iso Cisco CSR 1000V anda bisa mendownloadnya di link ini ISO CISCO CSR1000V
1. Pertama-tama kita create VMWare Workstation dengan spesifikasi seperti gambar di bawah ini, dan jangan lupa masukan Iso CISCO CSR 1000V. Kemudian jalankan VM dengan menekan power on this virtual machine.
2. Setelah berhasil menjalankan VM, pilih file CSR 1000V-packages.conf.
3. Kemudian tunggu hingga proses booting selesai.
4. Ini adalah tampilan awal saat CISCO CSR 1000V telah selesai di install. Kemudian konfigurasi seperti gambar dibawah ini yang sudah saya beri tanda merah, untuk Hostname, Secret, dan Password, bisa anda isi sesuka hati.
interface gigabitEthernet 1
ip address 192.168.33.10 255.255.255.0
ip nat outside
no shutdown
exit
interface gigabitEthernet 2
ip address 192.168.10.1 255.255.255.0
ip nat inside
no shutdown
exit
interface gigabitEthernet 3
ip address 192.168.11.1 255.255.255.0
ip nat inside
no shutdown
exit
access-list 1 permit 192.168.10.0 0.0.0.255
access-list 1 permit 192.168.11.0 0.0.0.255
ip route 0.0.0.0 0.0.0.0 192.168.33.1
ip route 192.168.10.0 255.255.255.0 gigabitEthernet 3
ip nat inside source list 1 interface gigabitEthernet 1 overload
ip name-server 8.8.4.4
ip dhcp excluded-address 192.168.10.1
ip dhcp pool LAN-POOL-1
network 192.168.10.0 255.255.255.0
default-router 192.168.10.1
dns-server 8.8.8.8
exit
ip dhcp excluded-address 192.168.11.1
ip dhcp pool LAN-POOL-2
network 192.168.11.0 255.255.255.0
default-router 192.168.11.1
dns-server 8.8.8.8
exit
ip http server
ip http secure-server
ip http authentication enable
ip http client username cisco
ip http client password cisco
exit
write memory
copy run start
7. Untuk menampilkan konfigurasi yang sudah kita setting tadi kita bisa menampilkannya dengan menuliskan perintah:
show ip interface brief
show access-lists
show ip nat translations
Show ip route
ping 192.168.10.1
ping google.com
11. Sekarang kita coba mengujinya dengan menggunakan PC Client 2 apakah sudah mendapatkan Ip apa belum..??
13. Kemudian kita coba akses konfigurasi CCR 1000v melalui via WebBrowser:
12. Setelah mendapatkan ip kita coba ping ke beberapa target:
ping 192.168.11.1
ping google.com
Itu tadi adalah tutorial konfigurasi CISCO CSR 1000V dengan VMWare Workstation, semoga cukup jelas dalam memahami konfigurasi CISCO CSR 1000V dengan VMWare Workstation yang saya tuliskan dalam bentuk artikel ini.
(Sekian dari saya dan selamat mencoba)









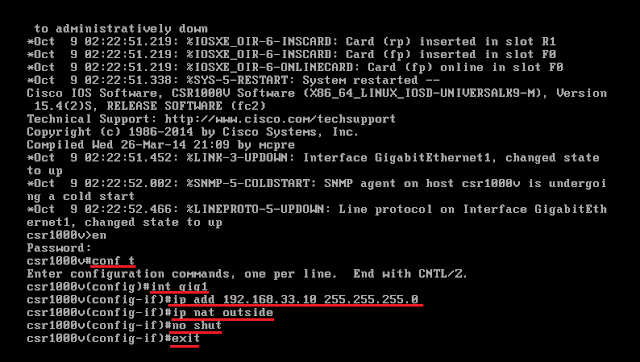






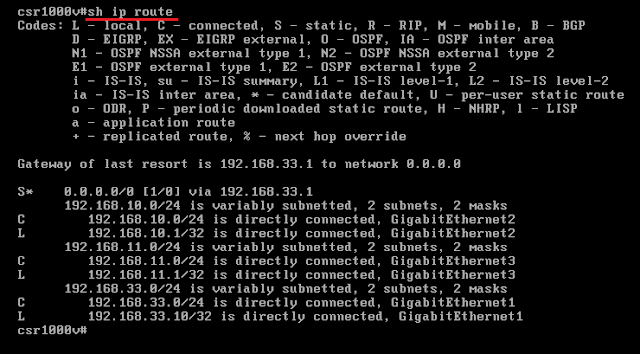



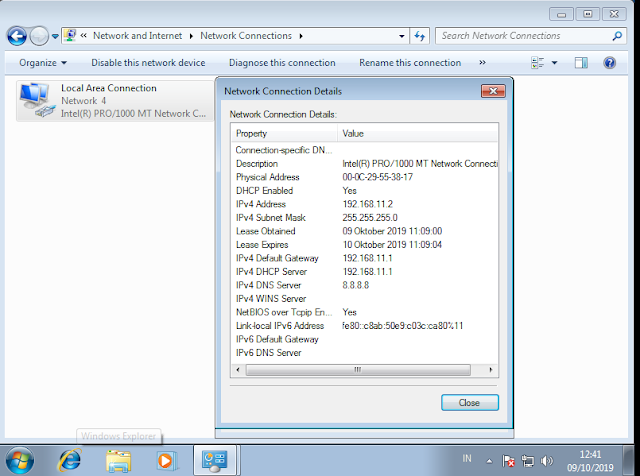




1 komentar:
Sangat membantu👍
Post a Comment